
Поднимите мощность графического адаптера и запускайте игры с увеличенным FPS, не тратя деньги на новое «железо».
Что такое безопасный разгон видеокарты
Безопасный разгон — это постепенное повышение характеристик видеокарты: частоты работы графического ядра и памяти. Частота — это число вычислительных операций, которые выполняются за секунду. Если техника считает быстрее, она успешнее решает текущие задачи — и в конечном итоге позволяет вывести больше FPS (кадров в секунду).
Но повышение производительности видеокарты и других комплектующих ПК — это всегда определённый риск.
- Если вы сразу поднимете все настройки до максимальных значений, то в лучшем случае компьютер зависнет и перезагрузится, в худшем — техника выйдет из строя.
- Опасно и повышать напряжение на видеокарте. Это может вызвать сильный перегрев и поломку. Опытные оверклокеры (энтузиасты, которые занимаются разгоном видеокарт и процессоров) такое практикуют, но если вы делаете это первый раз, лучше не экспериментировать.
- Установка драйверов от местных «умельцев» также вариант рисковый. Компьютер может перестать загружаться, и чтобы вернуть видеокарту в строй, придётся её перепрошивать. Сделать это самостоятельно получается не всегда.
- Не рекомендуем экспериментировать с аппаратной частью, например перепаивать компоненты, менять положение перемычек. Это актуально скорее для старых моделей видеокарт.
- Наиболее аккуратно стоит разгонять видеокарты ноутбуков, особенно с пассивной системой охлаждения (только с радиаторами, без кулеров). Здесь комплектующие расположены практически вплотную друг к другу, риск перегрева видеокарты очень высок — и из‑за этого вся система может выйти из строя.
Помните: гарантия не покрывает последствия разгона.
С чего начать
Оцените свою систему, чтобы чётко понимать, с чем вам предстоит работать. Возможно, непосредственно к разгону стоит подготовиться.
Проведите «техосмотр» компьютера
Чистота — залог здоровья вашего компьютера. Его производительность вполне могла снизиться из‑за пыли, грязи и шерсти животных внутри корпуса.
Откройте системный блок или разберите ноутбук (если техника на гарантии, дважды подумайте перед этим!) и как следует почистите. Уделите особое внимание кулерам и отверстиям рядом с ними — бывает, что там собирается плотный войлок из разных волокон, поэтому пространство охлаждается неэффективно.
Не протирайте детали внутри корпуса влажной тканью, даже едва смоченной микрофиброй. Это чревато коррозией — если не сразу, то через месяц‑другой.
Не стоит использовать и пылесос. Он способен ударить накопленным разрядом статического электричества и вывести технику из строя. К тому же вы можете нечаянно механически повредить мелкие детали, а до труднодоступных мест всё равно не доберётесь.
Пылесосом можно лишь аккуратно собрать пыль со дна корпуса. А для тонкой очистки стоит использовать:
- баллон со сжатым воздухом;
- кисточку;
- ватные палочки.
Если нет возможности разобрать корпус, продуйте его сжатым воздухом. Это нужно делать регулярно — хотя бы раз в полгода. Но капитальная чистка, конечно, эффективнее.
Если на вашем процессоре установлены радиаторы, советуем для профилактики сменить термопасту. Она обеспечивает эффективную передачу тепла от чипа к радиатору, но со временем теряет свои свойства. Заменить термопасту просто.
- Аккуратно снимите радиатор, отключите его питание.
- Удалите салфеткой старый слой пасты с чипа и радиатора. Если масса присохла, не царапайте чип — трите мягко, чтобы не повредить его.
- Нанесите каплю новой пасты на процессор, распределите её по поверхности металлической крышки чипа. Толщина слоя зависит от состава пасты: 0,5 мм для дешёвых составов и до 1 мм для более дорогих. Для разгона лучше брать вариант подороже (не бюджетную КПТ‑8). Распределять пасту можно пальцем, специальной лопаткой или кисточкой, но точно не металлическими предметами.
- Поставьте радиатор на место, зафиксируйте его, подключите питание.
Финальный шаг — замените термопасту на видеокарте. Лучше снять плату и положить её радиатором вниз на мягкую поверхность, а затем открутить фиксирующие винты — так безопаснее для видеочипа.
Сам процесс — такой же, как для процессора. Но если вместо термопасты у вас используется термопрокладка, трогать её не стоит.
Узнайте основные параметры ПК
Найдите свою модель видеокарты на официальном сайте и посмотрите, какая мощность блока питания рекомендована для её работы. Если цифра больше или равна мощности вашего блока питания, перед разгоном стоит заказать модель помощнее — хотя бы на 50 Вт.
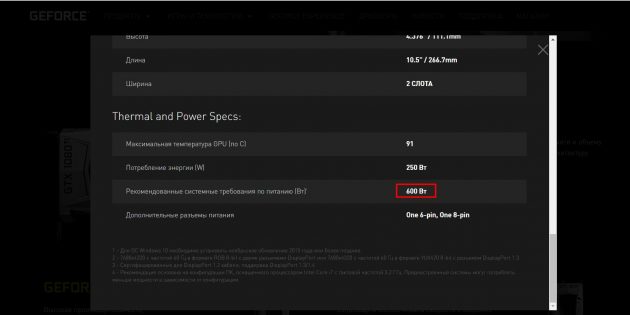
Также проверьте, какой режим энергопотребления у вас установлен: подойдёт максимальный или оптимальный. В экономном режиме разгон может не дать результата: система будет экономить энергию и из‑за этого не обеспечит нужных параметров питания.
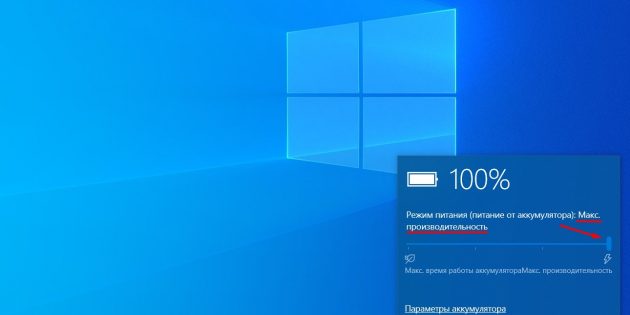
Как определить характеристики видеокарты
Просто паспортных данных графического адаптера недостаточно — нужно увидеть реальные показатели, в том числе в динамике. Для этого сделайте следующее.
Установите ПО
Основные параметры графического адаптера, которые влияют на производительность, удобно смотреть в специальных программах. Самая популярная из них — GPU‑Z (Windows, подходит для любых видеокарт).
Также на сайтах производителей или других сторонних разработчиков можно скачать программы для разгона — в них тоже будут показаны характеристики графического адаптера:
- MSI Afterburner (Windows, подходит для любых видеокарт). При установке отметьте пункт RivaTuner Statistics Server.
- AMD Radeon Software (Windows, Linux, перед загрузкой стоит указать модель видеокарты — сайт предложит совместимое ПО).
- AMD Ryzen Master (Windows, для интегрированной графики AMD Ryzen).
- EVGA Precision (Windows, для видеокарт EVGA и GeForce).
- Rivatuner Statistics Server можно загрузить отдельно (Windows, для любых видеокарт).
Кроме того, для проверки эффективности разгона вам потребуются бенчмарки. Это утилиты, которые максимально нагружают систему, чтобы отследить её производительность. Например:
- Heaven (для Windows, macOS, Linux);
- Valley (для Windows, macOS, Linux);
- Superposition (для Windows, Linux);
- FurMark (Windows):
- Kombustor (Windows) — стресс‑тест на базе FurMark, вызывается по умолчанию из MSI Afterburner.
Не забудьте также обновить драйверы с сайта производителя вашей видеокарты.
Уточните параметры производительности
Большинство оверклокеров для разгона видеокарт пользуются уже упомянутой программой MSI Afterburner.

Вот основные параметры из её интерфейса:
- Core Voltage — напряжение, которое подаётся на графический чип, % от максимума.
- Power Limit — предел энергопотребления, % от максимума.
- Temperature Limit — предел температуры чипа, градусы Цельсия.
- Core Clock — частота графического ядра, МГц.
- Memory Clock — частота видеопамяти, МГц.
- Fan Speed — скорость вращения вентилятора видеокарты, % от максимума.
Напрямую на производительность влияют, прежде всего, частоты графического ядра и видеопамяти. Они определяют, сколько операций в секунду будет выполнено.
Энергопотребление и скорость вращения вентилятора воздействуют косвенно. Первый параметр обеспечит (или не обеспечит) поддержку нужной частоты работы графического ядра и памяти, второй — эффективность охлаждения.
Откройте MSI Afterburner и сделайте скриншот исходных значений. Он пригодится вам в дальнейшем, чтобы оценить результаты разгона.
Теперь возьмите любой из бенчмарков и, не меняя настроек, запустите тест. Он покажет, какую производительность сейчас выдаёт ваша система. Вам важны, в первую очередь, средние, минимальные и максимальные значения FPS.
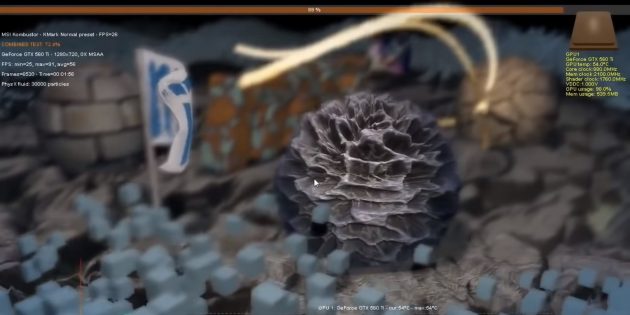
Вы также можете запустить встроенные тесты производительности в играх. Они есть, к примеру, в GTA 5, Far Cry New Dawn, Borderlands 3, World of Tanks со встроенным enCore RT и других.
Измерьте температуру
В MSI Afterburner есть модуль аппаратного мониторинга, который получает данные с температурного датчика видеокарты. Чтобы объективно оценить, до какого уровня греется ваш графический адаптер, сделайте следующее.
1. Запустите приложение и определите температуру видеокарты в режиме относительного покоя — когда у вас кроме MSI Afterburner и ОС ничего больше не запущено.
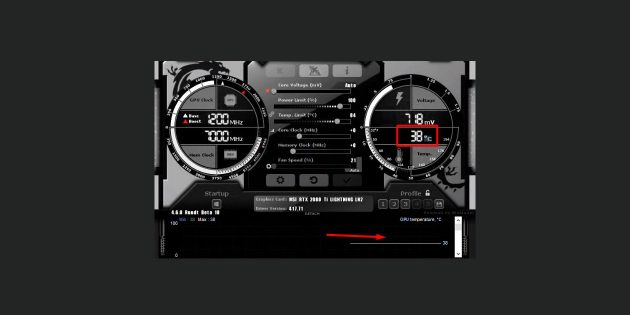
2. Затем включите информационный оверлей (OSD, экранный монитор), запустите «тяжёлую« игру и посмотрите, как меняются значения.

3. Через 10–15 минут игры запишите основные данные. Они также нужны для последующей оценки успешности разгона.
4. Уточните максимальную температуру для своей видеокарты на сайте производителя.
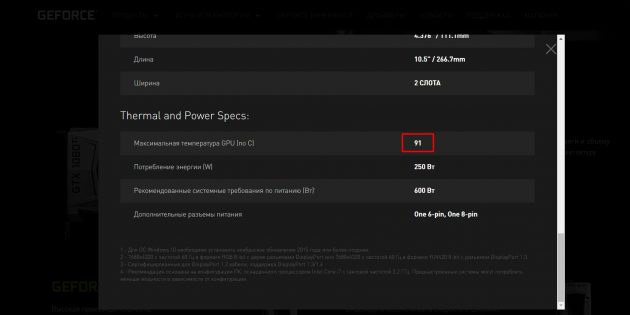
То же самое можно сделать в GPU‑Z. Значения показываются на вкладке Sensors.
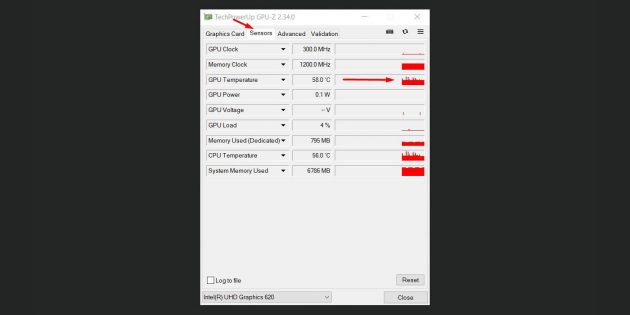
Если температура на видеокарте в спокойном режиме выше 70 градусов и приближается к максимальной в играх, выполнять разгон точно не рекомендуем. По крайней мере, до того, как вы установите более производительную систему охлаждения.
Конечно, в BIOS вы можете увидеть, что троттлинг (механизм защиты от перегрева, пропуск тактов обработки данных) принудительно включается при более высокой температуре. Но если графический чип будет много работать на пределе возможностей, он может деградировать и достаточно быстро выйти из строя. «Разогревать» его разгоном — значит дополнительно сокращать срок жизни системы.
Проверьте, не разогнали ли видеокарту на заводе
В программе GPU‑Z вам нужны строки GPU Clock / Memory / Boost и Default Clock / Memory / Boost.
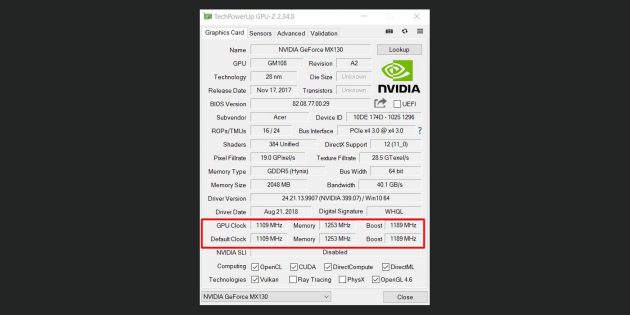
Вот что означают параметры в них:
- GPU Clock — текущая базовая частота графического чипа.
- Memory — текущая частота графической памяти.
- Boost — максимальная частота графического чипа.
- В строке Default — все те же параметры по умолчанию.
Если значения в GPU Clock и Default Clock различаются, значит, вашу видеокарту уже разогнали на заводе. В целом заводской разгон никогда не проводят до максимума, доступного для модели. Но вы должны понимать, что в этом случае у вас будет меньше возможностей для повышения характеристик.
Как разогнать видеокарту
Если вы добрались до этого пункта, вас можно поздравить: сейчас начнётся самое интересное. Но — это действительно важно! — без выполнения предыдущих пунктов разгонять видеокарту небезопасно.
Что можно сделать в BIOS
У некоторых моделей видеокарт в BIOS (или в UEFI, который пришёл ему на смену) есть специальный режим для разгона — Overclocking Mode. Если его активировать или сменить режим с Auto на Manual (бывают и другие названия, всё зависит от модели устройства), можно увеличить рабочие частоты процессора и оперативной памяти, а также графического чипа и памяти видеокарты. Это уже обеспечит небольшой прирост производительности.

Важно! Не увеличивайте принудительно напряжение на различных компонентах вашей системы, если у вас нет такого опыта. Такие эксперименты небезопасны — и выходят за рамки этой инструкции.
Как безопасно повышать показатели работы в специальных программах
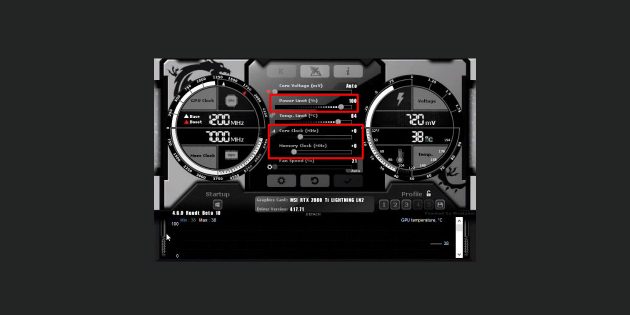
Правило первое: безопасный разгон — это только повышение частот графического ядра и памяти. В MSI Afterburner за это отвечают ползунки Core Clock и Memory Clock. Также мы увеличим значение Power Limit, а Core Voltage точно трогать не будем.
1. Прежде всего сбросьте настройки разгона. За это отвечает кнопка Reset.
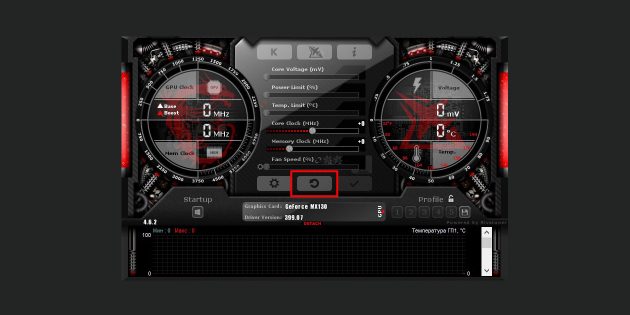
2. Затем нарастите Power Limit. Это безопасно и даже добавит системе стабильности — но лишь в том случае, если вы взяли блок питания с запасом по мощности. Примените изменения (кнопка Apply рядом с Reset).
3. После этого постепенно повышайте значение Core Clock. Увеличивайте параметр на 10–15% и прогоняйте тесты в бенчмарке (проще всего — во встроенном Kombustor).

4. Если после очередного повышения система работает нестабильно, MSI Afterburner автоматически вернёт предыдущие значения. И на этом с Core Clock стоит остановиться.
5. Запомните значение для Core Clock и сбросьте настройки кнопкой Reset.
6. Теперь увеличьте значение Memory Clock. Механизм тот же: немного повышаете, прогоняете тест, смотрите на результат.

7. Когда найдёте стабильное значение для Memory Clock, верните найденный уровень для Core Clock и снова запустите тест. Если система работает нестабильно, уменьшите Core Clock на 10–20 единиц и протестируйте.
Ещё раз напомним: сразу устанавливать ползунки в максимальное положение не стоит — это небезопасно.
Можно ли менять частоту вращения вентилятора
На многих моделях дискретных (не встроенных) видеокарт есть возможность управлять частотой работы вентилятора. Чем быстрее он вращается, тем эффективнее обдув графического чипа — и тем ниже его температура. Но с повышением оборотов растёт и шум.
Если ваша видеокарта такое поддерживает, то ползунок Fan Speed в MSI Afterburner у вас будет разблокирован. Зайдите в меню свойств программы и выберите вкладку «Кулер», установите флажок «Включить программный пользовательский авторежим». После этого на той же вкладке вы сможете точками задать форму кривой, которая определяет повышение скорости вращения вентилятора.
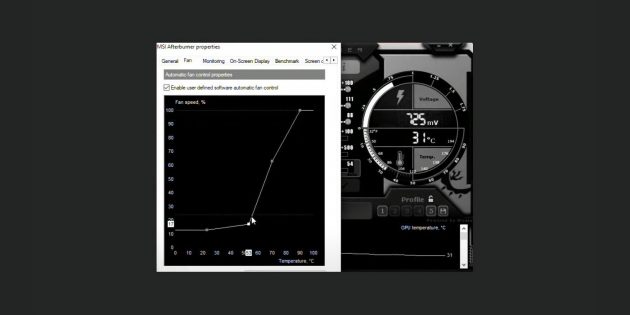
Меняйте положения точек и смотрите, что происходит с температурой видеокарты. Обычно оверклокеры снижают частоту вращения вентилятора в начале кривой (слева) и повышают в конце. Так система работает тише в режиме слабой производительности и успешно охлаждается, когда задействуется максимум ресурсов.
Как протестировать изменения в реальных условиях
После того, как вы убедились в стабильной работе системы в бенчмарке, снова включите оверлей в MSI Afterburner и запустите требовательную к ресурсам игру. Играть придётся не менее получаса — этот тест даст вам уверенность в стабильности системы. А если что‑то пойдёт не так, уменьшите значения Core Clock и Memory Clock на 20–30 единиц и снова садитесь играть — то есть тестировать производительность.
Следите не только за FPS, но и за температурой. Если она приближается к максимальным значениям для вашей видеокарты, снизьте частоты графического ядра и памяти на 10–20 единиц и снова проверьте стабильность работы.
Как проверить, сработала ли защита от переразгона
У современных видеокарт обычно есть встроенная защита от перегрева и перегрузок по напряжению. При экстремальных нагрузках она автоматически снижает рабочие частоты, чтобы система не вышла из строя.
Rivatuner Statistics Server показывает основные параметры работы системы в режиме оверлея, поверх игры. AMD Radeon Software и EVGA Precision X1 также могут выводить данные в таком режиме.
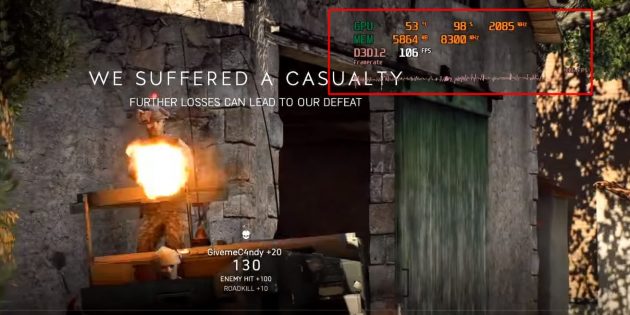
Если после очередного шага разгона на графиках вы видите, что показатели сначала росли, а затем резко упали и больше не обновляли максимумы, то, скорее всего, защита от переразгона сработала. В таком случае нужно снизить параметры и снова протестировать систему.
Как оценить результаты разгона видеокарты
Проведите повторный тест в нужном бенчмарке и сравните результаты с тем, что было до разгона. Проведите эксперименты и во встроенных бенчмарках нужных игр.
Если после разгона производительность в бенчмарках увеличилась на 10–15% на воздушном охлаждении, это отличный результат.
Для предварительно разогнанных видеокарт прирост, естественно, будет меньше: 5% — уже достойно.
Добавить 20% и более можно либо в системах с водяным охлаждением, либо на некоторых старых видеокартах. Но это скорее исключение из правил.
Сравните и FPS. Если после разгона вы получили всего 2–3 дополнительных кадра в секунду, возможно, игра не стоила свеч. Реального прироста вы не ощутите, а риск вывести систему из строя увеличится.
Сохранить результаты можно в профилях MSI Afterburner. Нажмите на одну из цифр в нижней части окна и кнопку Save рядом. После этого вы сможете быстро активировать нужные параметры.
Если хотите добиться более высоких результатов разгона, рекомендуем начать с замены системы охлаждения на более мощный вариант. Читайте профильные форумы, изучайте методы работы других оверклокеров, учите физику и набирайтесь опыта. Всё это поможет вам выжать из своей техники максимум производительности. И обзавестись ещё одним вдохновляющим хобби.
![]()
